For Autotagging, what parameter does Google Ads include in the destination url?
For Auto Tagging Google Ads, what parameter does Google Ads include in the destination url?
utm=
urlid=
adid=
gclid=
The correct answer is Gclid.
Gclid stands for Google Click ID. Google Ads appends the Gclid preceding any fragment or custom UTM parameter. This allows Google to track Google Ads data in Google Analytics.
Why Enable Auto Tagging for Google Ads?
Once you enable Auto Tagging for Google Ads and link Google Analytics, Google Ads will push all campaign data to Google Analytics. You will want to do this for two reasons:
- You can access granular campaign, ad group and keyword data in Google Analytics. The Autotagging feature allows you to holistically analyze Google Ads data. With Google Analytics you are not analyzing performance data in a vacuum, rather you are looking at Google Ads data alongside other channels. This is because Google Analytics reports on website traffic from all channels.
- All your Google Ads cost, impression and click data will be available in Google Analytics. To maximize this, combine Auto-tagging with EasyAutoTagging. As a result, you will be able to see Google Ads and Facebook cost data combined in the cost analysis report.
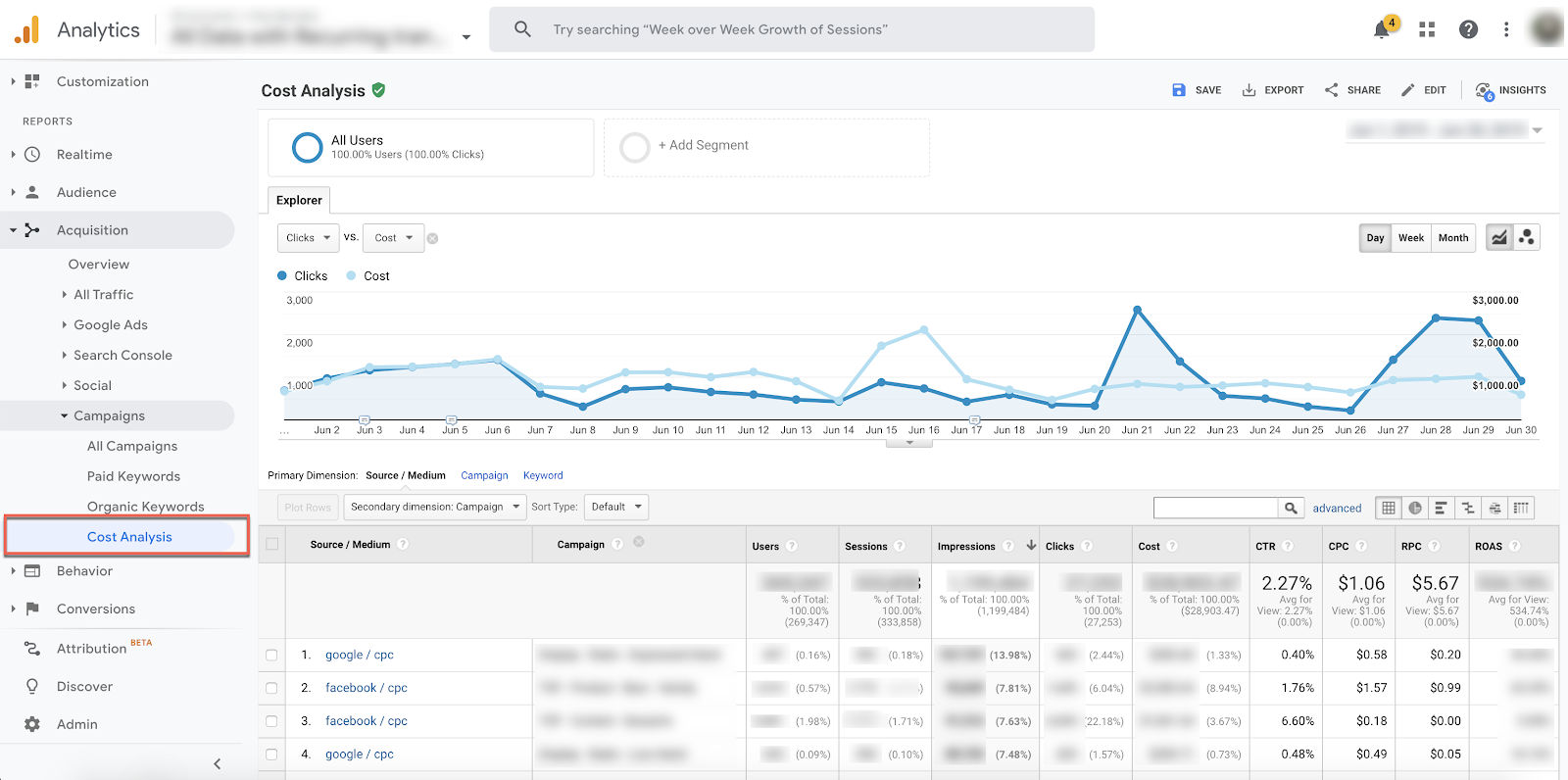
Note: Keep in mind that each platform measures impact with its own attribution model. For example, Google Ads assigns conversions using the assigned attribution model. Facebook’s default model is 28 days post-click and 1-day post view. To understand Facebook reporting differences check out Facebook Pixel vs Google Analytics Conversions [Explained]. However, Google Analytics runs on a last-click model.
In the near future, I will be writing a post on attribution models by platform and post a link here. In the meantime, if you want to learn how to access Google Ads attribution settings see below.
Enabling Auto Tagging in your Google Ads Account
So, how does auto tagging work in Adwords?
Enabling Auto Tagging for Google Ads is straightforward. In the Google Ads dashboard under all campaigns go to settings in the navigation bar on the left.
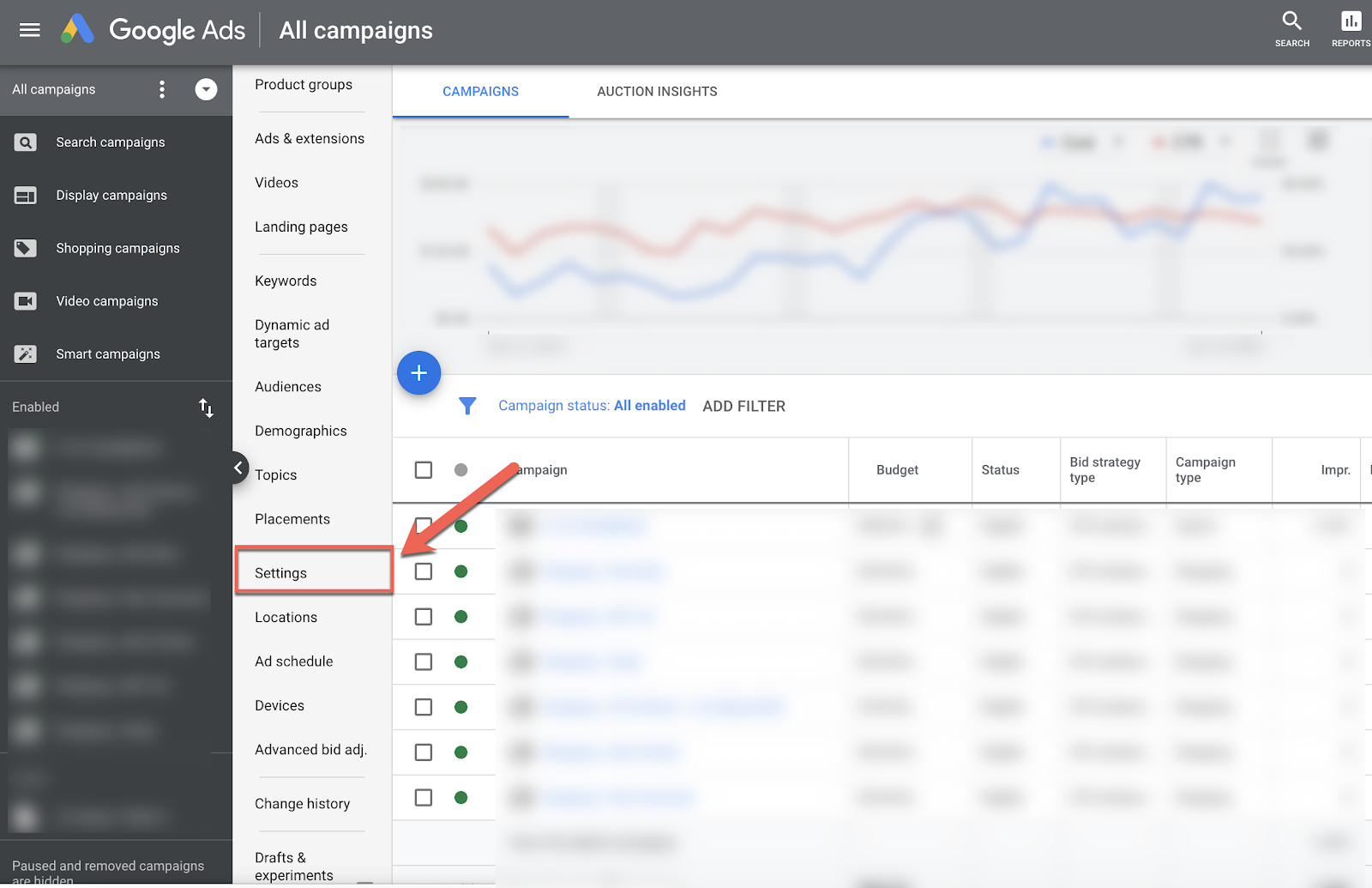
Next, under Account Settings expand Auto-tagging and make sure that Tag the URL that people click through from my ad is turned on.
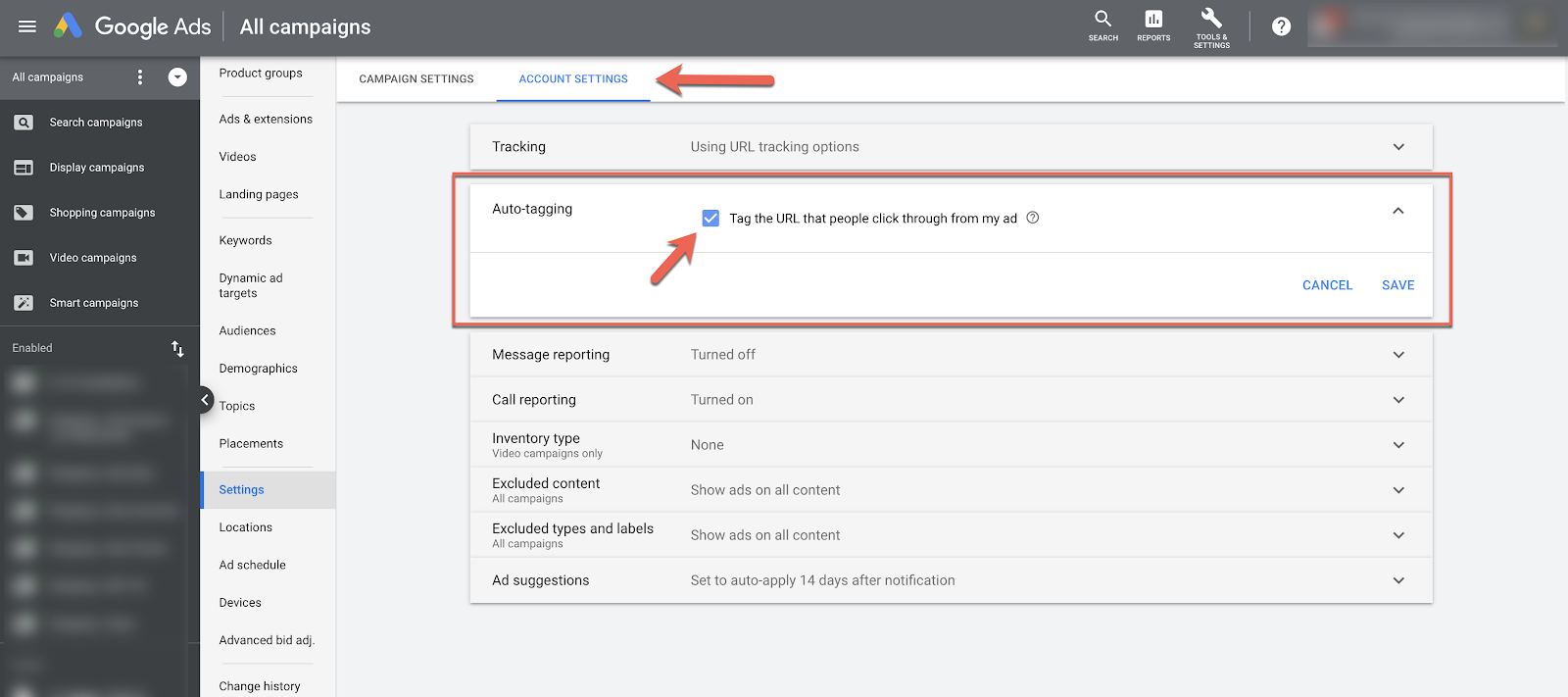
You will also want to make sure that Google Analytics is properly linked.
Linking Google Ads to Google Analytics
Since enabling Auto-tagging shows detailed Google Ads data in Google Analytics lets make sure we link the two accounts.
To link Google Ads to Google Analytics click on Linked Accounts under Tools & Settings.
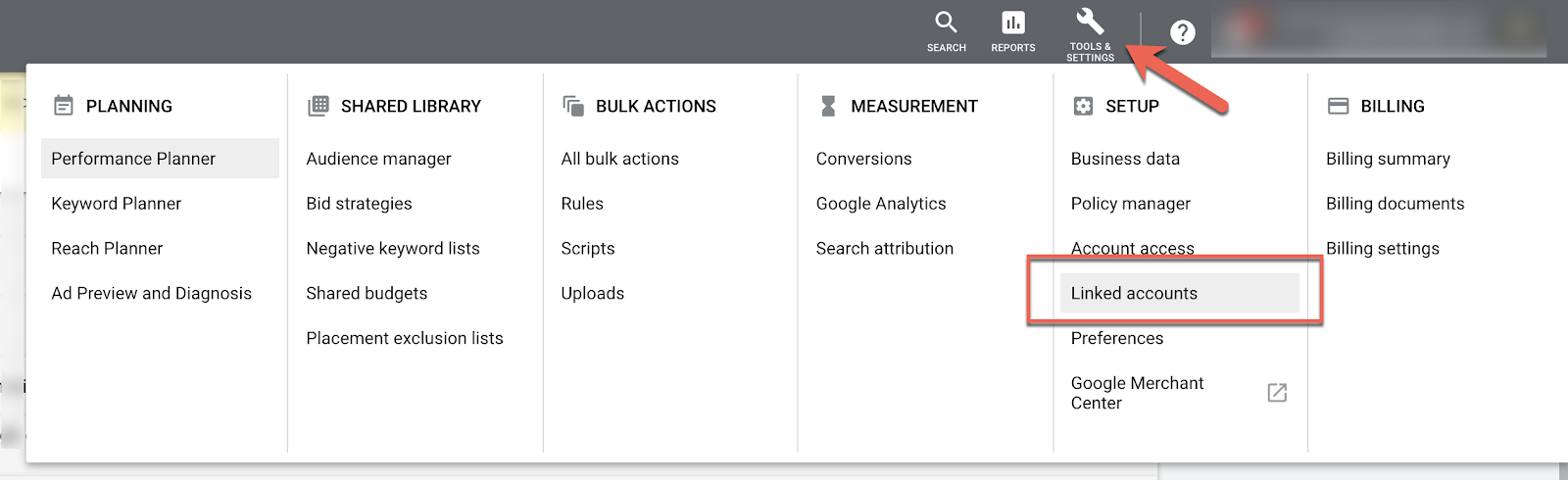
In the Google Analytics box click on Details
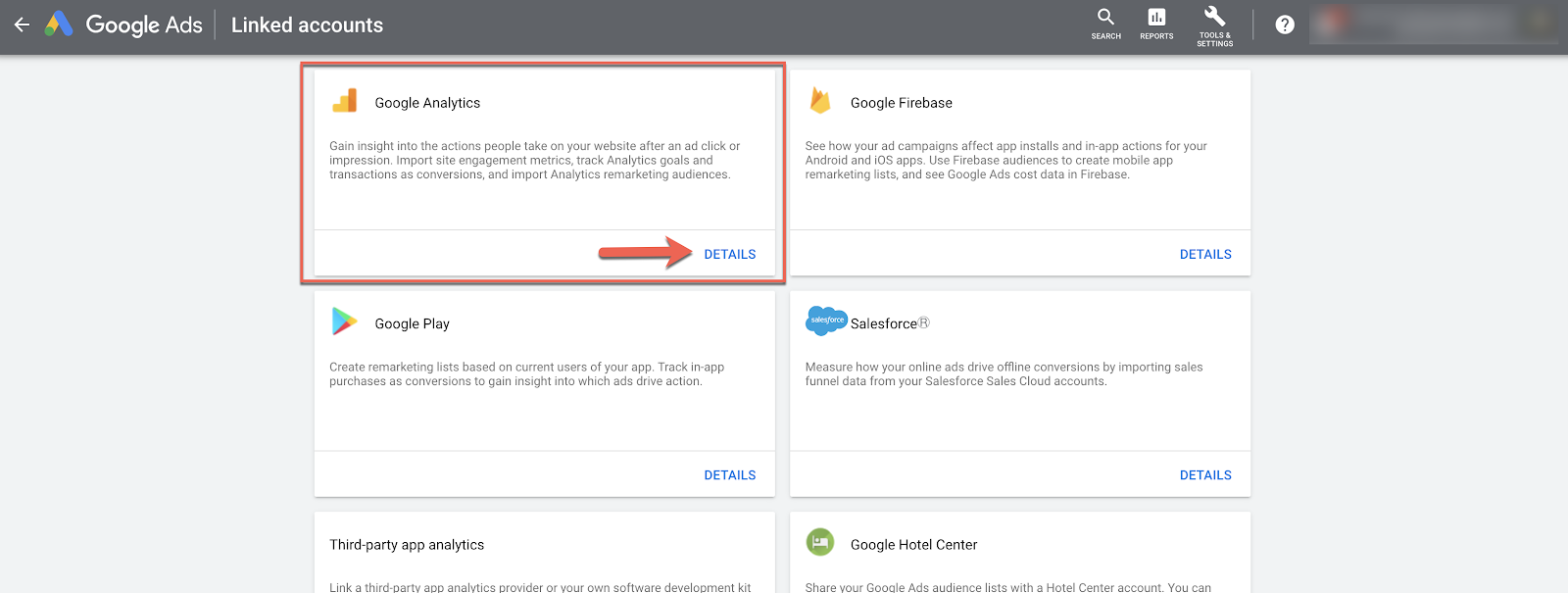
Here you can choose which Google Analytics view to link. Define the view that will be linked for pushing Google Ads data to Google Analytics. You can do this across multiple views. You can also define which view will import site metrics to Google Ads. However, you can only use one view to import site metrics to Google Ads.
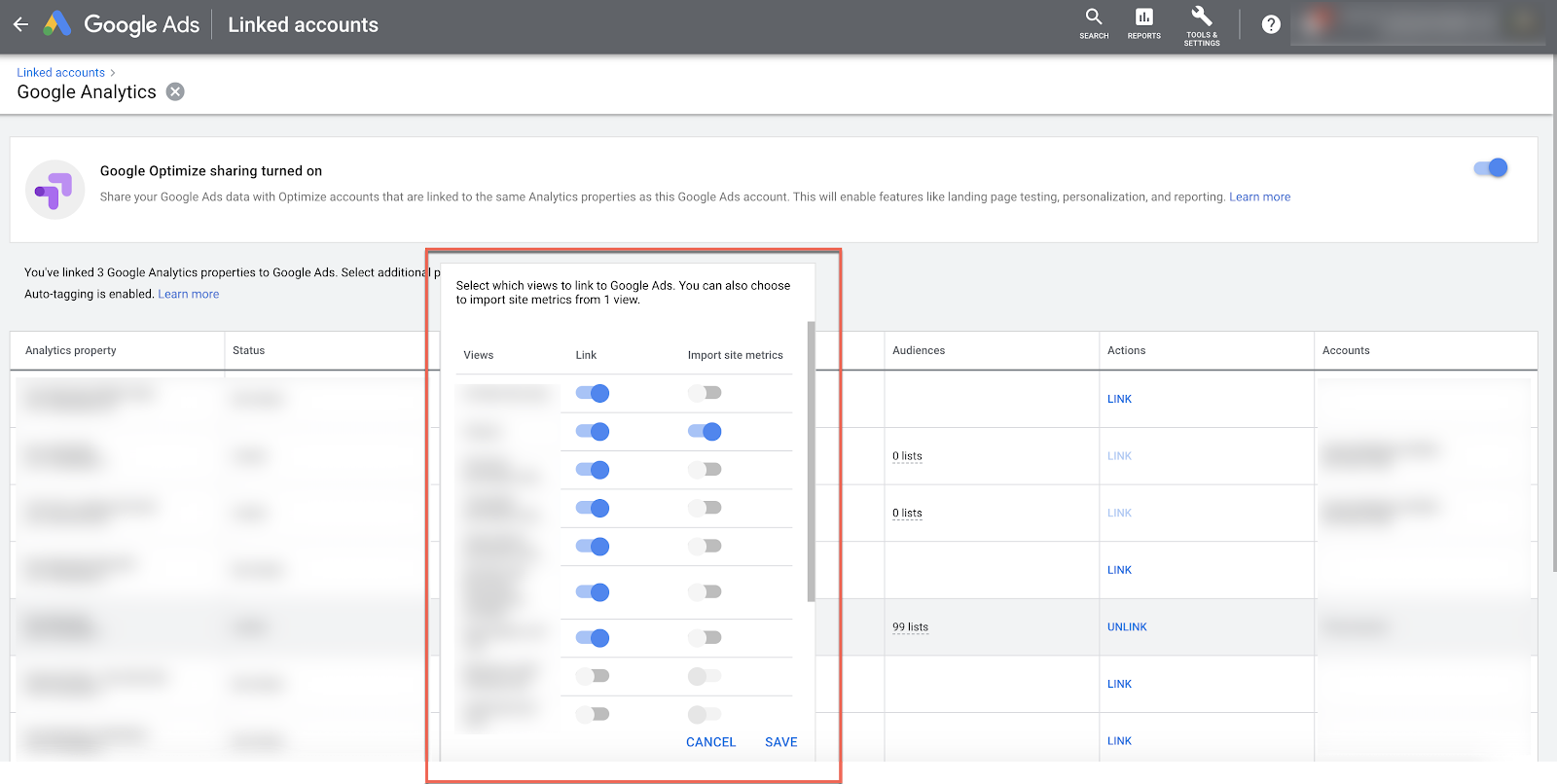
Accessing Google Ads Attribution Setting for Conversions
Since we did touch on Google Ads attribution models I want to quickly show you guys how you can access these settings in your account (I won’t get into how each model works and which one would make the most sense to use for your business. That will be for another post.).
Under Tools & Settings go to conversions:
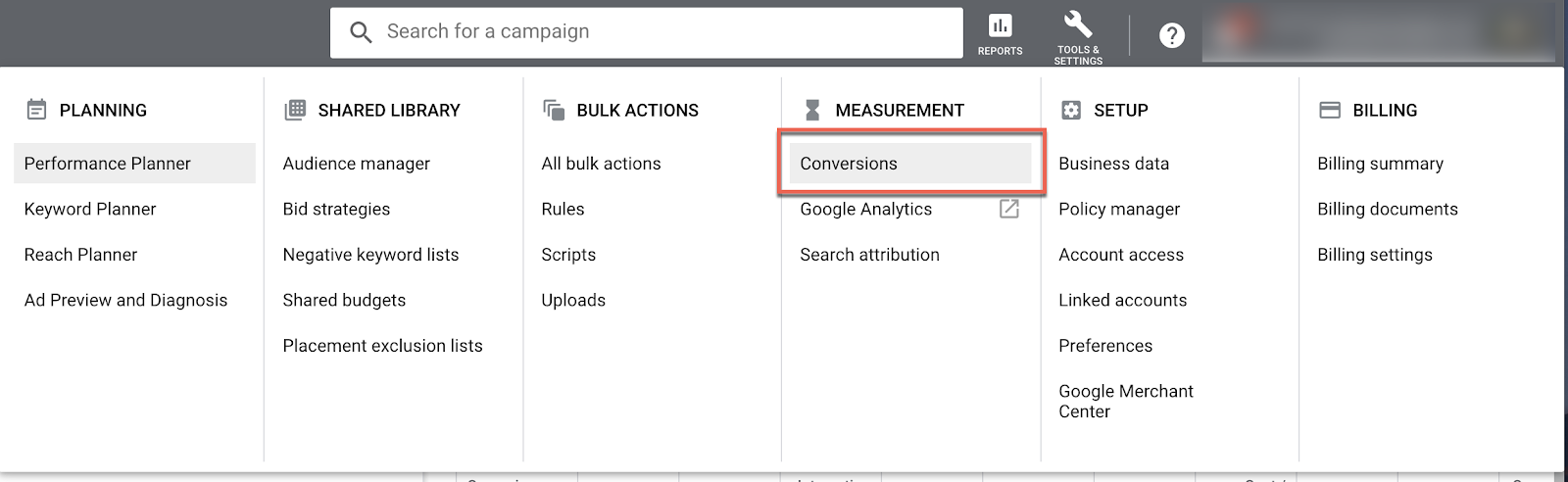
Select your primary conversion and click edit.
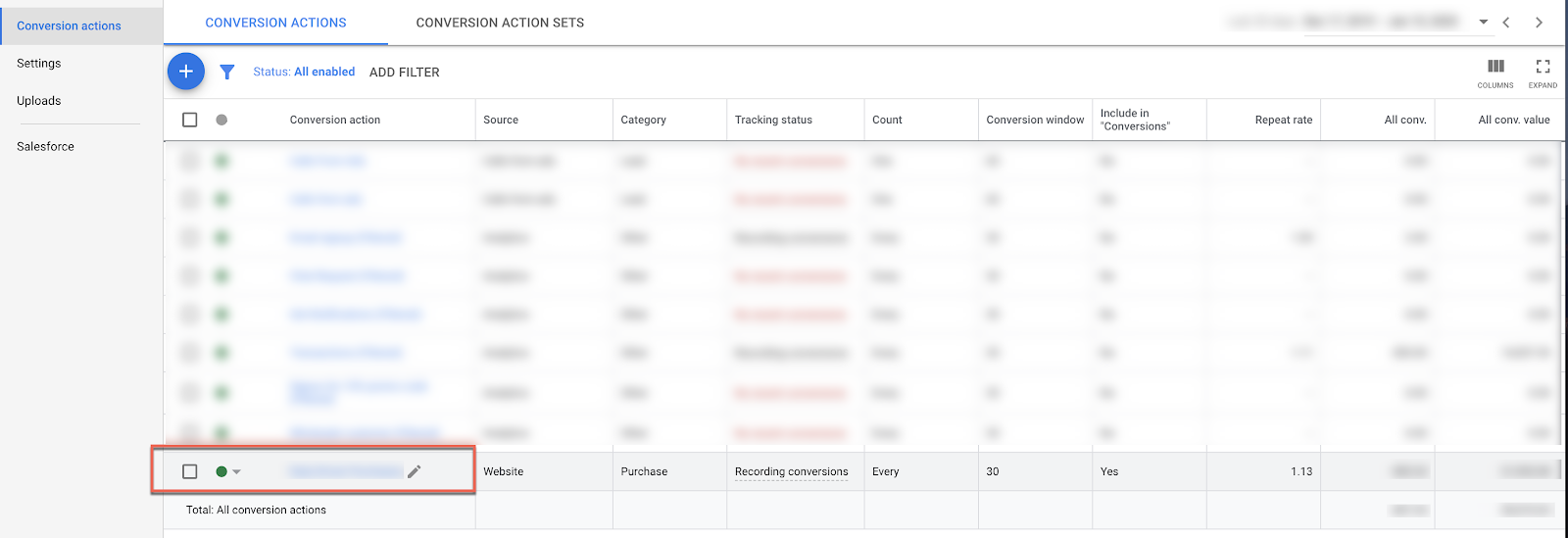
Next click Edit Settings
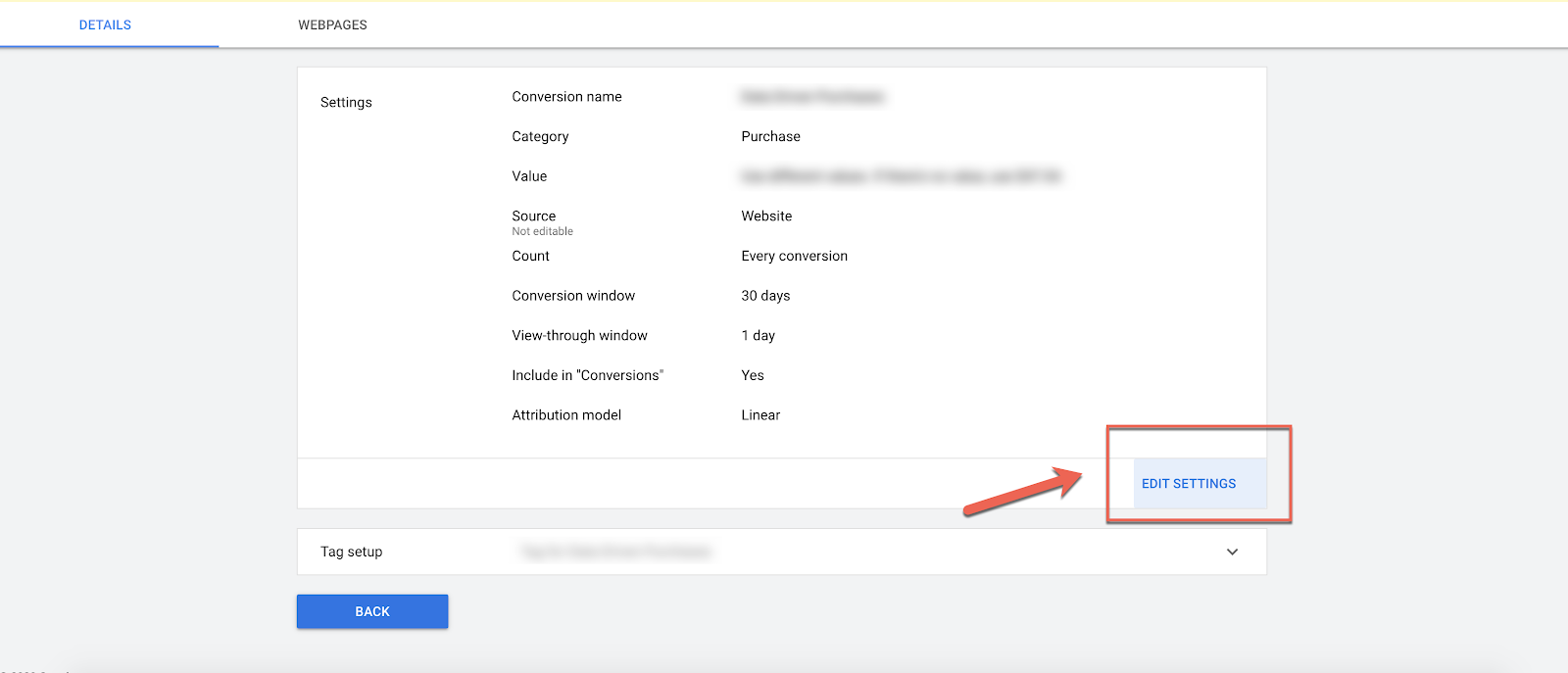
Expand the Attribution model section and you will have a drop-down of predefined attribution models you can choose from to use for your conversions.
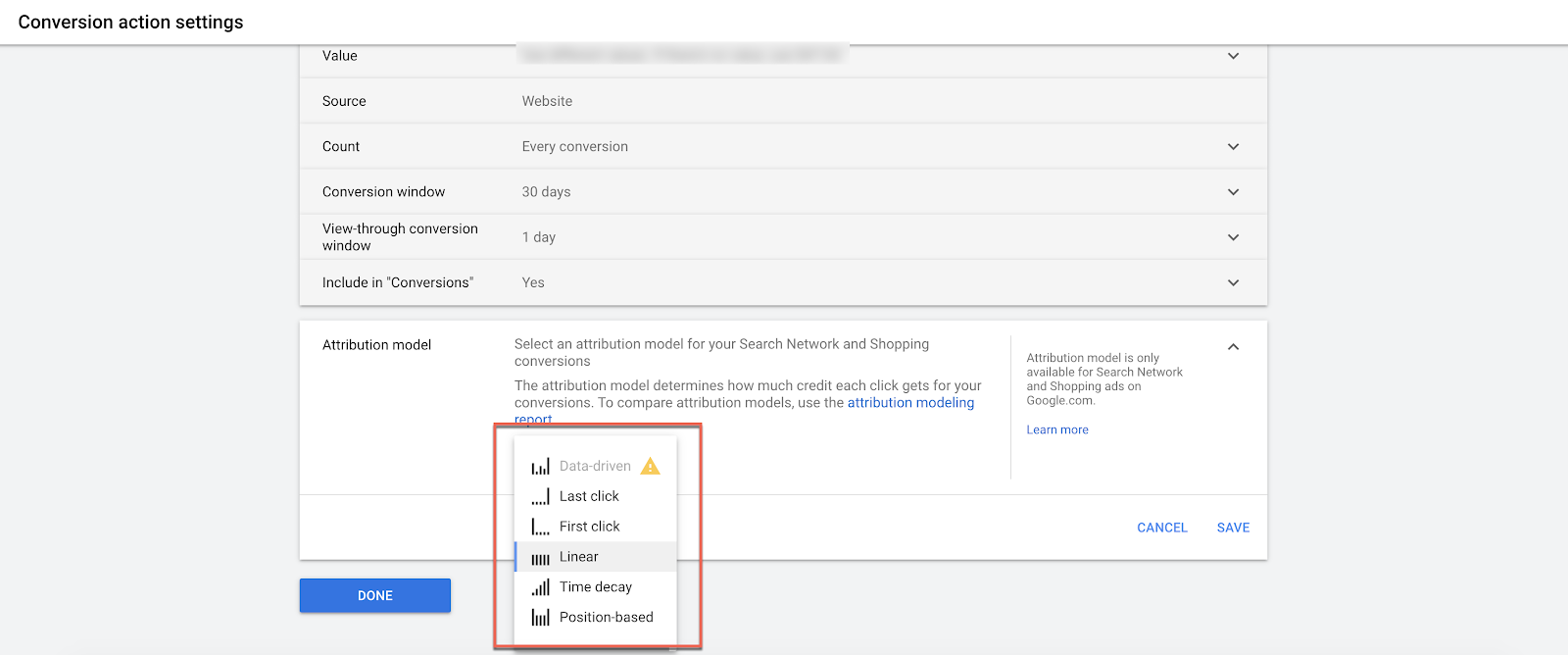
Conclusion
Setting up Auto Tagging for Google Ads and linking Google Analytics to Google Ads is straightforward once you know where to look.
Let me know if you found this helpful or if you have any questions about setting this up.
Leave a comment