Initiative Settings – Data Import
Index
Note: This is an archived page. Please reference our Knowledge Base for current support documentation.
- EasyAutoTagging Overview
- Creating Initiatives
- Initiatives Settings – Tags
- Initiative Settings – Profiles
- Initiative Settings – Data Import
- Use Cases
Data Import
Under data import, you can choose to:
Tag Campaigns & Import Cost Data – This will append URL Parameters to all of your Facebook Ads and push Cost, Impression and Click data into Google Analytics
Or
Tag Campaigns Only – This will skip the import step and only append URL Parameters to Facebook Ads
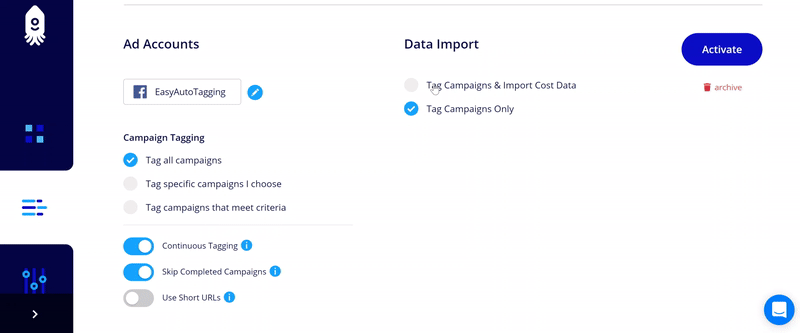
Import Historical Data
If you decide to import cost data for existing campaigns and want to see historical data older than seven days you can choose to have Import Historical Data turned on so that all of your Facebook Campaign Data to date gets imported to Google Analytics
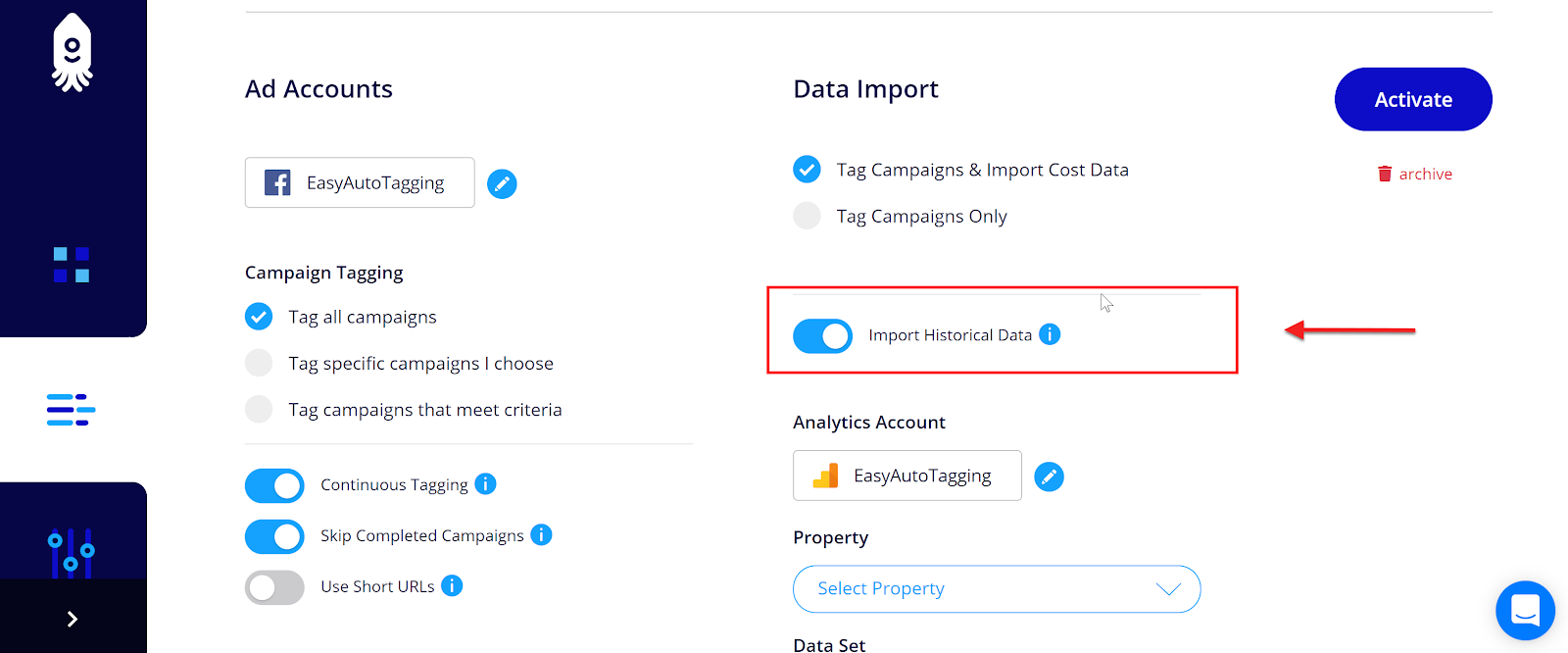
Configuring Data Imports
Next if not yet selected you can choose to what Google Analytics account and Property you want to import Facebook cost data.
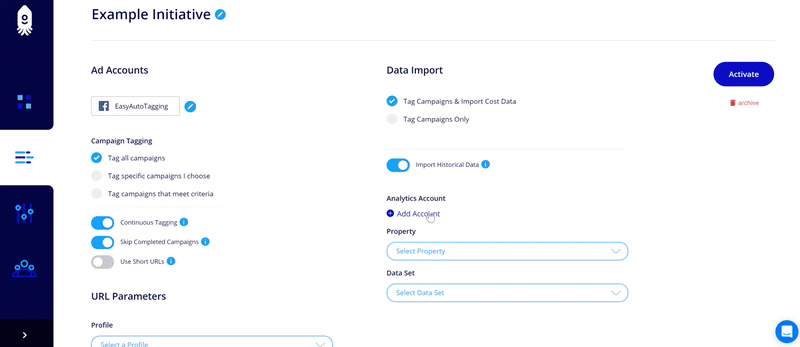
Now you can choose an existing dataset or create a new one.
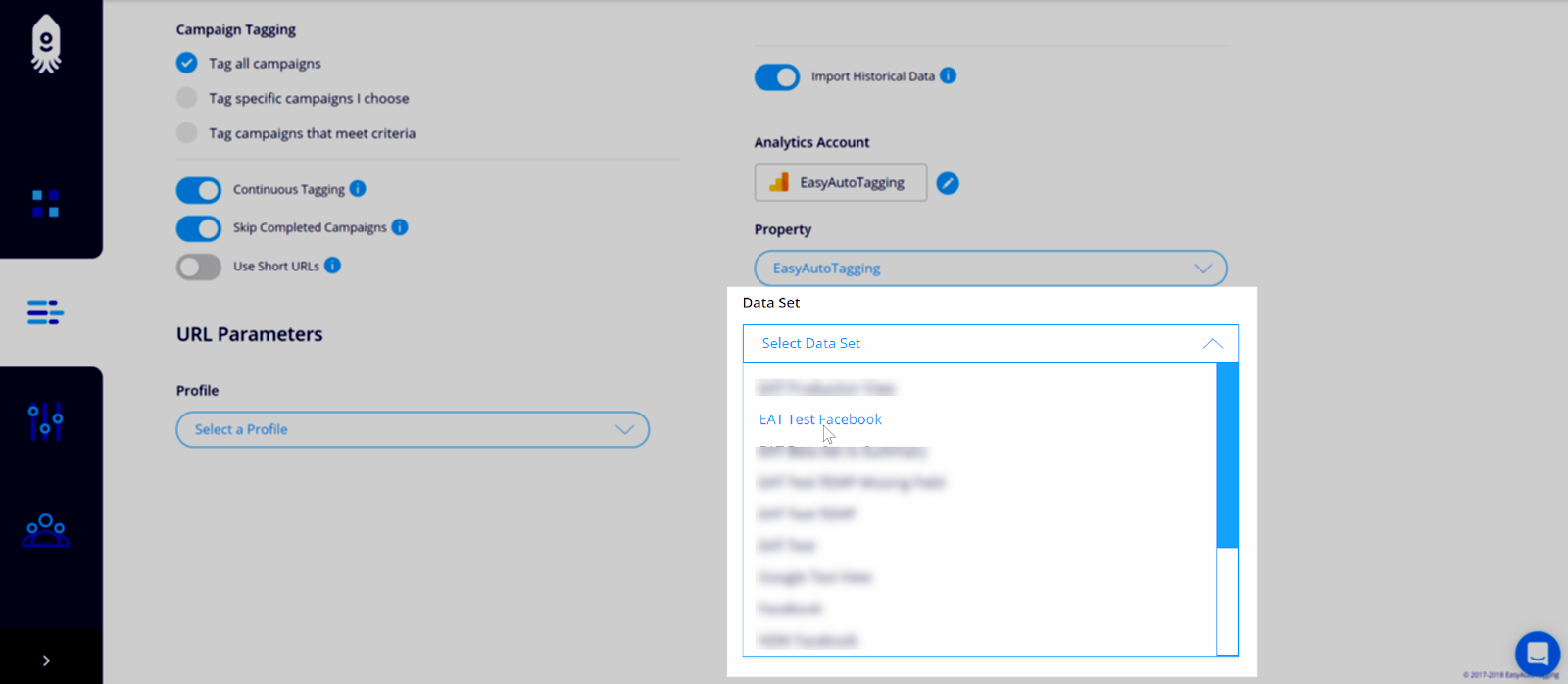
Note: Not familiar with data sets? Learn how to create a cost dataset in Google Analytics here
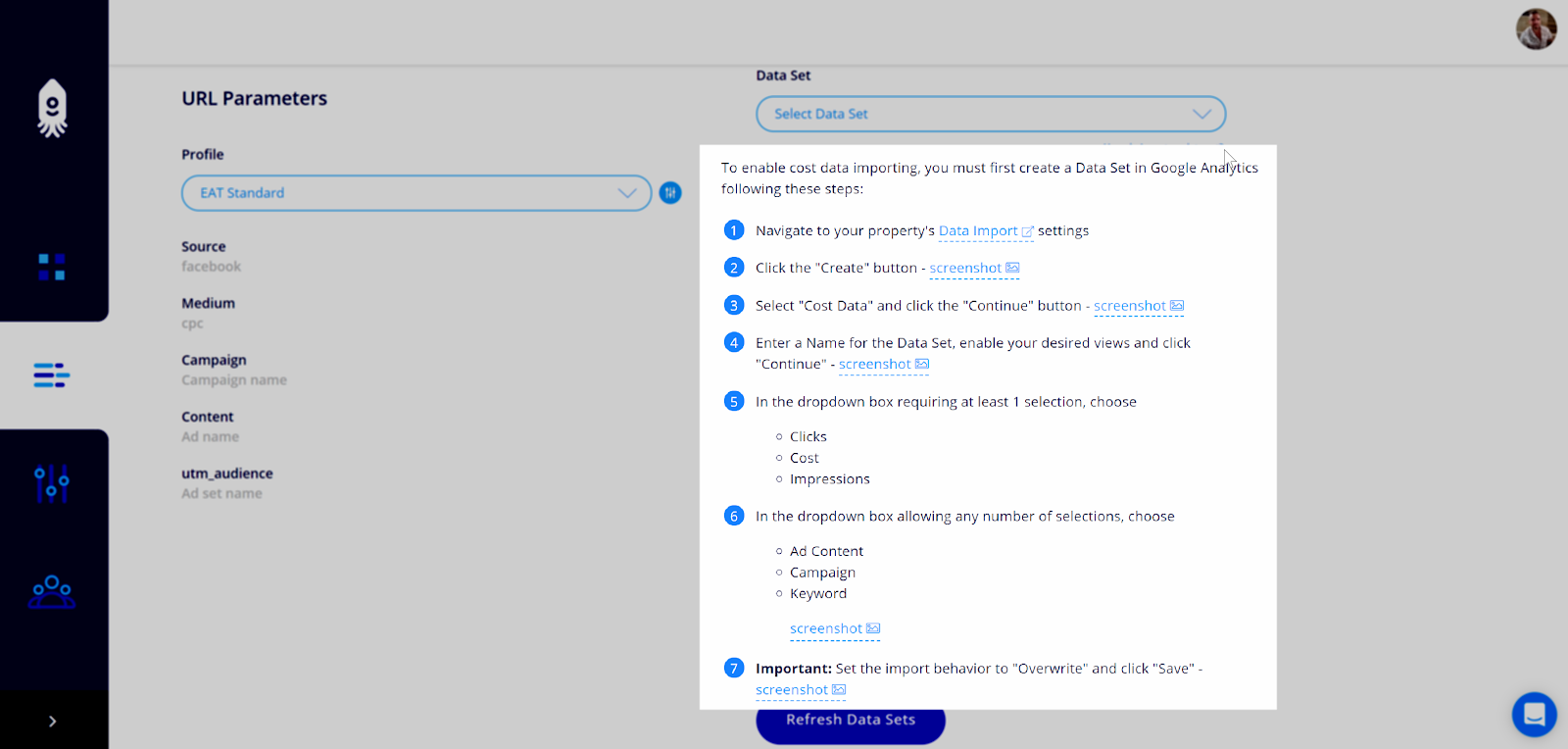
Exporting Tags & Data Imports to CSV
If you need to reference data processed by EAT you have an option to export tagged ads and imported data for active Initiatives on the right-hand side under the Save Setting button.
The option to export CSV will appear as follows:
- The Ad Tags CSV button appears after an initiative is activated and ads have been tagged.
- The Imported Data CSV button appears for initiatives with data import enabled, and after the first data import for the initiative has been completed.
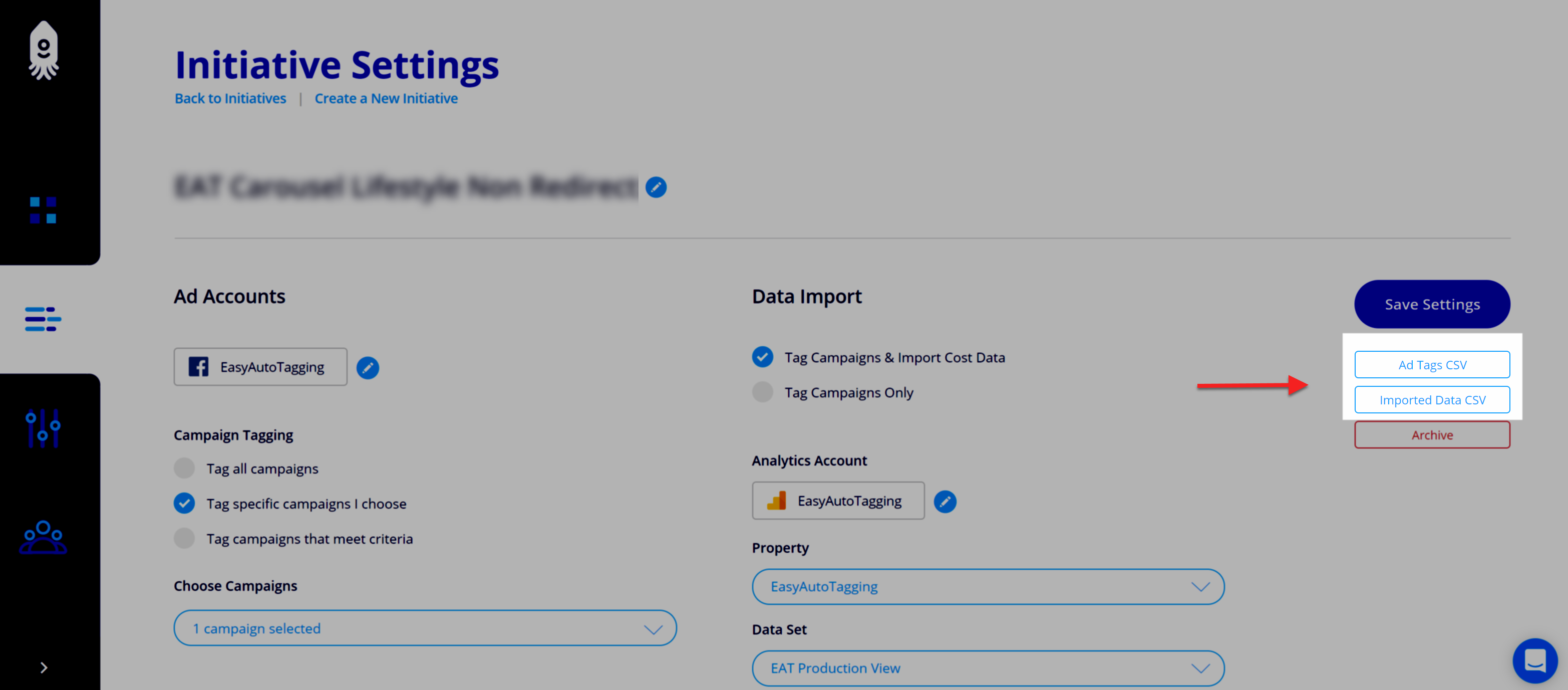
Next: See specific Use Cases
Leave a comment